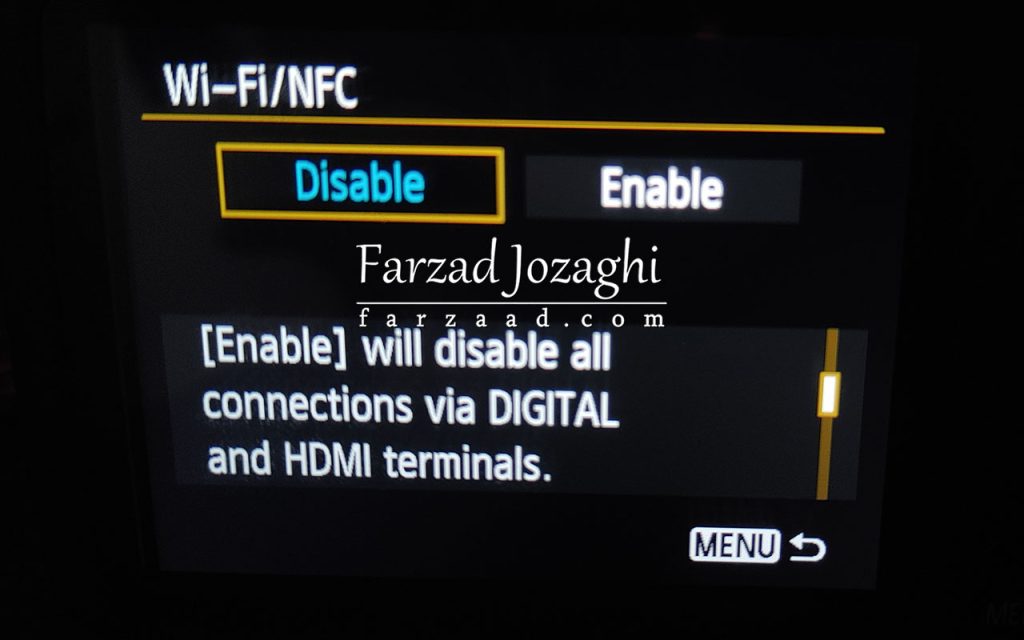من تقریبا یک ماه پیش یک دوربین عکاسی Canon EOS 2000D – Rebel T7 خریدم. همون طور که توی مطلبی که برای نقد و بررسیش نوشتم، به عنوان کسی که کارش عکاسی نیست، توی اتصالش به کامپیوتر و موبایل و همچنین استفاده کارت SD به مشکلات متنوعی باهاش بر خوردم که خوشبختانه تونستم همرو حل کنم و الانم میخوام با شما به اشتراک بزارمشون تا اگر شما هم به همچین مشکلاتی خوردید حلشون کنید.
از اونجا که شیوه اتصال دوربینهای کنون (کانن) به کامپیوتر و موبایل مشترکه و مشکلات و راه حلاشونم مشترکه. بخاطر همین این مطلب رو فقط به دوربین خودم مرتبط نمیکنم بلکه راه حل همه دوربین های کنون میدونم.
اگر شما هم با دوربینتون مشکلی داشتید ممنون میشم توی کامنتها بنویسید تا با کمک بقیه مشکل هم شما و هم بقیه حل بشه.
آموزش اتصال دوربینهای کانن به کامپیوتر و لپ تاپ و موبایل بی سیم (NFC – WiFi) و با سیم (USB)
آموزش اتصال دوربین به کامپیوتر و لپ تاپ از طریق کابل (USB)
توجه داشته باشید از اونجا که من دوتا دوربین (2000D و 600D) رو نتونستم با کابل به گوشی وصل کنم پس از لیست آموزش خطش میزنم چون راه حلی ندارم براش.
چند روز پیش برای انتقال یسری از عکسایی که گرفته بودم تصمیم گرفتم از کابل استفاده کنم. رفتم و یه کابل USB Type B Mini – USB2 خریدم که به کامپیوتر وصلش کنم. توجه داشته باشید این دوربین پورت USB که میخوره از نوع USB Type B Mini هست که توی بازار به اسم یواسبی ذوذنقه هم میشناسنش.
باید یک طرفش ذوذنقه (Type B Mini) باشه برای اتصال به دوربین و طرف دیگش USB معمولی (ورژن 2 یا 3 فرق نداره به اون صورت) یا USB Type-C (برای لپ تاپ و کامپیوترایی که پورت تایپ C دارن) باشه برای اتصال به کامپیوتر و لپ تاپ.
طبق تحقیق من تمامی دوربینهای کنون از پورت Type B Mini استفاده میکنن ولی بازم برای اینکه خیالتون راحت باشه پورت USB دوربینتونو با عکس پایین تطبیق بدید.
کابلو به دیوایس وصل کردم و دیدم هیچی به هیچی! هرچقدر دوربین و کامپیوترو خاموش روشن کردم هیچی! خلاصه فکر کردم کابل خرابه. با وضعیت گند اینترنتی که اینا درست کردن یوتوبم نمیتونستم برم. هرچقدر تو اینترنت گشتم فقط با یسری آموزشای تکراری و کپی از کنون مواجه میشدم که راه هاش جواب نمیداد.
خلاصه با اینترنت گندی که داشتم بزور رفتم یوتوب که با یه ویدیو 30 ثانیهای How To Connect your Canon to PC رو به رو شدم. طرف تو دهمین ثانیه رفت تو تنظیمات دوربین و Wifi رو خاموش کرد و گفت اگر وای فای روشن باشه هیچ اتصال کابلی در دوربینهای کنون کار نمیکنه!!!
اونجا بود که مشکلم حل شد! نمیفهمم چرا باید روشن بودن وایفای دسترسی کابلو قطع کنه! اما به هر حال این مسیر کامل و درست اتصال دوربین به کامپیوتر:
- باتری دوربین با USB شارژ نمیشه پس از کافی بودن شارژ دوربین مطمئن بشید.
- برید توی تنظیمات (Menu) دوربین.
- Auto Power Off رو Disable کنید تا دوربین در حین انتقال عکسا خاموش نشه.
- توی صفحه آخر منو مطمئن بشید که WiFi و NFC دوربین خاموشه.
- دوربینو خاموش کنید.
- نرم افزار EOS Utility رو روی کامپیوتر نصب کنید. ( این برنامه دو نسخه داره. 2 و 3، بسته به نسخه دوربینتون باید از نسخه درست استفاده کنید تا کار کنن. لیست دوربینها و نسخه مناسبشون به همراه فایل دانلودشونو انتهای همین بخش مینویسم.)
- کامپیوتر رو ری استارت کنید و صبر کنید تا کامل بالا بیاد.
- دوربینو روشن کنید و کابل رو بهش وصل کنید (دوربین توی حالت ویدیو نباشه).
- تصویر دوربین سیاه میشه و از EOS Utility روی کامپیوتر پیام میاد که میخوای دوربین رو به چه عنوان وصل کنید؟ بزنید Download Images to Computer.
- اینجا میتونید تنظیم کنید که به صورت اتوماتیک هروقت دوربینو به کامپیوتر وصل کردید عکسای جدیدی که گرفته شده رو روی کامپیوتر منتقل کنه. تنظیم نکنید هم مشکلی نیست.
- با کلیک روی دکمه Select and Download میتونید عکسارو سلکت کنید و فقط اون عکسا و ویدوهایی که میخوایدو بردارید.
- اگر نمیخواید برای برداشتن عکسا از EOS Utility استفاده کنید، برنامه رو ببندید و برید توی My Computer و اونجا میبینید که دوربین کنار درایوای دیگه لیست شده و با کلیک روش حافظه دوربین نمایش داده میشه و میتونید عکسا و ویدیوهایی که میخواید بر دارید و همونجا هم هر عکسی که نمیخوایدو از حافظه دوربین پاک کنید.
یکی دیگه از حالتای اتصال EOS Utility که خیلی جذابه Remote Shutterئه که بهتون اجازه میده با استفاده از کامپیوتر دوربین رو تنظیم کنید و شاتر رو بزنید و عکس هم مستقیم منتقل بشه به کامپیوترتون. این حالت خوراک فیکس کردن دوربین روی یه نقطه خاص برای گرفتن عکسایی از یک زاویست. مثلا برای گرفتن عکس پرسنلی که توی اتاقک پلیس +10 برای پاسپورت میگیرن.
این حالت برای گرفتن عکس توی حالتای لانگ اکسپوژر که نمیخواید دوربین حین زدن دکمه شاتر تکون بخوره هم خیلی جوابه.
آموزش اتصال دوربین کانن به کامپیوتر و موبایل با استفاده از WiFi و NFC (بی سیم)
اول از همه در جریان باشید که NFC برای جا یه جایی تصاویر به کار نمیره و فقط توی چند لحظه برای ارسال تنظیمات WiFi به موبایل به کار میاد و از اونجا که برای من و دوستم درست کار نمیکرد کلا استفاده ازش رو پیشنهاد نمیکنم.
اتصال دوربین به کامپیوتر از طریق WiFi به دو شیوه انجام میشه. حالت Easy Connection و Select Network. قبل از همه چیز برای داشتن یه اتصال درست باید وی پی ان یا قند شکنتونو خاموش کنید.
حالت Select a Network
مناسب فضای محل کار و خونست که همیشه یه شبکه WiFi در دسترسه. توی این حالت دوربین رو به وایفای وصل میکنید و هر موقع وای فای دوربین روشن باشه، میتونید از طریق لپ تاپ یا گوشی بهش وصل بشید.
حالت Easy Connection
مناسب برای وقتیه که همیشه شبکه وای فای در دسترستون نیست (مثلا اگر عکاس خیابونی هستید یا به جای استودیو، در محل عکاسی میکنید) با انتخاب این شیوه دوربینتون یه WiFi Hotspot درست میکنه و تنظیماتشو نشونتون میده، کامپیوتر یا گوشیتونو به اون هات اسپات وصل میکنید.
فرقی نمیکنه از کدوم یکی از دو روش استفاده میکنید. به هر حال بعد از وصل شدن دوربین به وای فای (روش اول) یا وصل شدن موبایل یا لپ تاپ به وای فای دوربین (روش دوم) باید مراحل تکراری رو انجام بدید:
- از خاموش بودن پراکسی و وی پی ان و… بر روی کامپیوتر یا گوشی مطمئن بشید
- توی دوربین وارد تنظیمات (Menu) و بعد وارد بخش WiFi Function بشید
- توی این حالت بهتون چنتا آیکون نشون میده و میپرسه میخواید به چی وصل بشید؟ بسته به نیازتون گوشی یا لپ تاپ(کامپیوتر) رو انتخاب کنید (اگر گوشی یا لپ تاپ توی ایکون ها نبود یعنی دوربین شما اتصال به اون دیوایس رو ساپورت نمیکنه. مثلا 2000D اتصال با WiFi به ویندوز نداره!)
- با یکی از دو شیوه بالا دوربین و کامپیوتر رو بهم متصل کنید
- اگر با لپ تاپ هستید نرم افزار EOS Utility رو باز کنید و روی دکمه Connect via WiFi/Lan کلیک کنید و اگر با موبایل، روی آیکون دوربین+ بالا سمت چپ تپ کنید
- در نسخه ویندوز اگر ارتباط مرحله 4 درست برقرار شده باشه اسم دوربینتونو میبینید. توی گوشی باید دستی مدل دوربینتونو مشخص کنید و نوع ارتباط رو WiFi انتخاب کنید، اسم گوشی رو تپ کنید و تمام.
قابلیت Remote Shutter روی حالت WiFi هم هست و میتونید ازش استفاده کنید. (این قابلیت رو در انتهای بخش اتصال با سیم کامل توضیح دادم)
تنها مشکلی که من در حالت WiFi دارم دانلود نشدن ویدئو هاست! یعنی همش ارور میده. نمیدونم مشکل از گوشیه یا دوربین اما به هر حال برای دانلود ویدیو هام مجبورم با کابل بزنم به کامپیوتر!
لیست دوربینهای کانن و نسخه EOS Utility مربوطه برای اتصال به کامپیوتر و لپ تاپ
توجه داشته باشید ممکنه این لیست کامل نباشه. اگر دوربینتون مربوط به سال 2014 یا بعدش هست احتمالا نسخه مناسب دوربین شما ورژن 3 هست. توجه کنید این برنامه درصورتی که درست انتخاب نشه ارتباط بین دوربین و کامپیوتر رو درست برقرار نمیکنه. در انتخاب دقت کنید.
دوربین های کانن که از EOS Utility v3 پشتیبانی میکنن
- EOS 1300D
- EOS 2000D
- EOS 4000D
- EOS 200D
- EOS 250D
- EOS 750D
- EOS 760D
- EOS 800D
- EOS 850D
- EOS 77D
- EOS 80D
- EOS 90D
- EOS 5DS / 5DS R
- EOS 5D Mark IV
- EOS-1D X Mark II
- EOS-1D X Mark III
- EOS M3
- EOS M5
- EOS M6
- EOS M6 Mark II
- EOS M10
- EOS M50
- EOS M50 Mark II
- EOS M100
- EOS M200
- EOS R
- EOS Ra
- EOS RP
- EOS R3
- EOS R5
- EOS R6
دوربین های کانن که از EOS Utility v2 پشتیبانی میکنن
- EOS 1000D
- EOS 100D
- EOS 1100D
- EOS 1200D
- EOS 40D
- EOS 450D
- EOS 500D
- EOS 50D
- EOS 550D
- EOS 5D Mark II
- EOS 5D Mark III
- EOS 600D
- EOS 60D
- EOS 60Da
- EOS 650D
- EOS 6D
- EOS 700D
- EOS 70D
- EOS 7D
- EOS 7D Mark II
- EOS M
- EOS M2
- EOS-1D C
- EOS-1D Mark III
- EOS-1D Mark IV
- EOS-1D X
- EOS-1Ds Mark III
دانلود نرم افزار Canon EOS Utility برای ویندوز
قبل از دانلود حتما نسخه مناسبتون رو از لیست بالا پیدا کنید.
نسخه ویندوز: دانلود مستقیم Canon EOS Utility باندل نسخه 2 و 3
نسخه ویندوز: دانلود مستقیم Canon EOS Utility v3
دانلود نرم افزار Canon Camera Connect اندروید
نسخه اندروید این نرم افزار برای تمامی دوربینها مشترک هست و به لیست بالا ارتباطی نداره.
نسخه اندروید: دانلود مستقیم Canon EOS Utility Android
ارور های مرتبط به کارت حافظه یا SD-Card در دوبین های کانن Canon
ارور Card’s Write Protect switch is set to lock در دوربین کنون Canon EOS
این اولین اروری بود که به محض گذاشتن کارت SD گوشی قبلیم (فیلیپس کلاس 10 با حجم 64 گیگ) در دوربین دیدم. توی اینترنت سرچ کردم و دیدم روی بدنه سمت چپ حافظه SDHC یک زائده کوچیک هست که قفل Write Protect هست. این قفل برای جلوگیری از نوشتن اطلاعات جدید روی یک حافظه استفاده میشه و اصطلاحا حافظه رو Read-Only میکنه. به راحتی میتونید به جهت دیگه بکشیدش و حافظه از حالت رایت پروتکت خارج میشه و بعد میتونید بزاریدش داخل دوربین.
ارور Card Not Formatted, Format Card with this Camera دوربین های کانن مشکل فرمت نشدن کارت اس دی
بعد از ارور قبلی به این ارور خوردم!
این ارور معمولا برای کارتهای اسدی که قبلا به دیوایس دیگه (به ویژه گوشی اندروید) وصل شده بودن میاد و ازتون میخواد که کارت رو فرمت کنید تا ساختار قبلی حافظه که مخصوص دیوایس قبلی بوده از بین بره و ساختار جدیدش رو حایگذین کنه.
برای حل این ارور به بخش منو دوربین رفته و بزنید تا کارت اسدی که گذاشتید رو فرمت کنه. اگر بازم ارور داد تیک Low Level Format رو هم بزنید. اگر بازم مشکل داشت احتمالا ارور بعدی رو خواهید دید:
ارور Cannot Format, change card2 یا ارور Card Cannot be Accessed, Reinstall or Change the Card دوربین های Canon EOS
توی مرحله قبلی وقتی میزدم که کارت فرمت کنه این ارور رو میداد. دهنم سرویس شد، حسابی سرچ کردم و خودمو به در و دیوار زدم و از اونجا که کامپیوتر و لپتاپم پورت SDHC Reader نداشتن نمیتونستمم حافظه رو مستقیم بهشون وصل کنم!
پس در نتیجه کارت اس دی رو با هر گوشی دستم اومد فرمت کردم و توی دوربین انداختم اما بازم این ارور رو میداد تا اینکه با گوشی که اندروید 12 بود (LG Velvet) فرمتش کردم و انداختم توی دوربین و دیدم که درست شد!
امیدوارم این مطلب به دردتون خورده باشه تونسته باشید مشکلات دوربینتون رو حل کنید. ممنون میشم اگر نظری دارید بهم بگید. تجربیات و مشکلاتتون این پایین اگر خواستید بنویسید تا بقیه استفاده کنن و راه حل بدن.